
⚠️확인하세요.⚠️
"맥북의 Spec"을 공유합니다.
🔽 "더보기" 클릭
시작하기에 앞서 제가 사용하는 "맥북의 Spec"입니다.
일치하지 않으면 과정의 차이가 있을 수 있습니다.
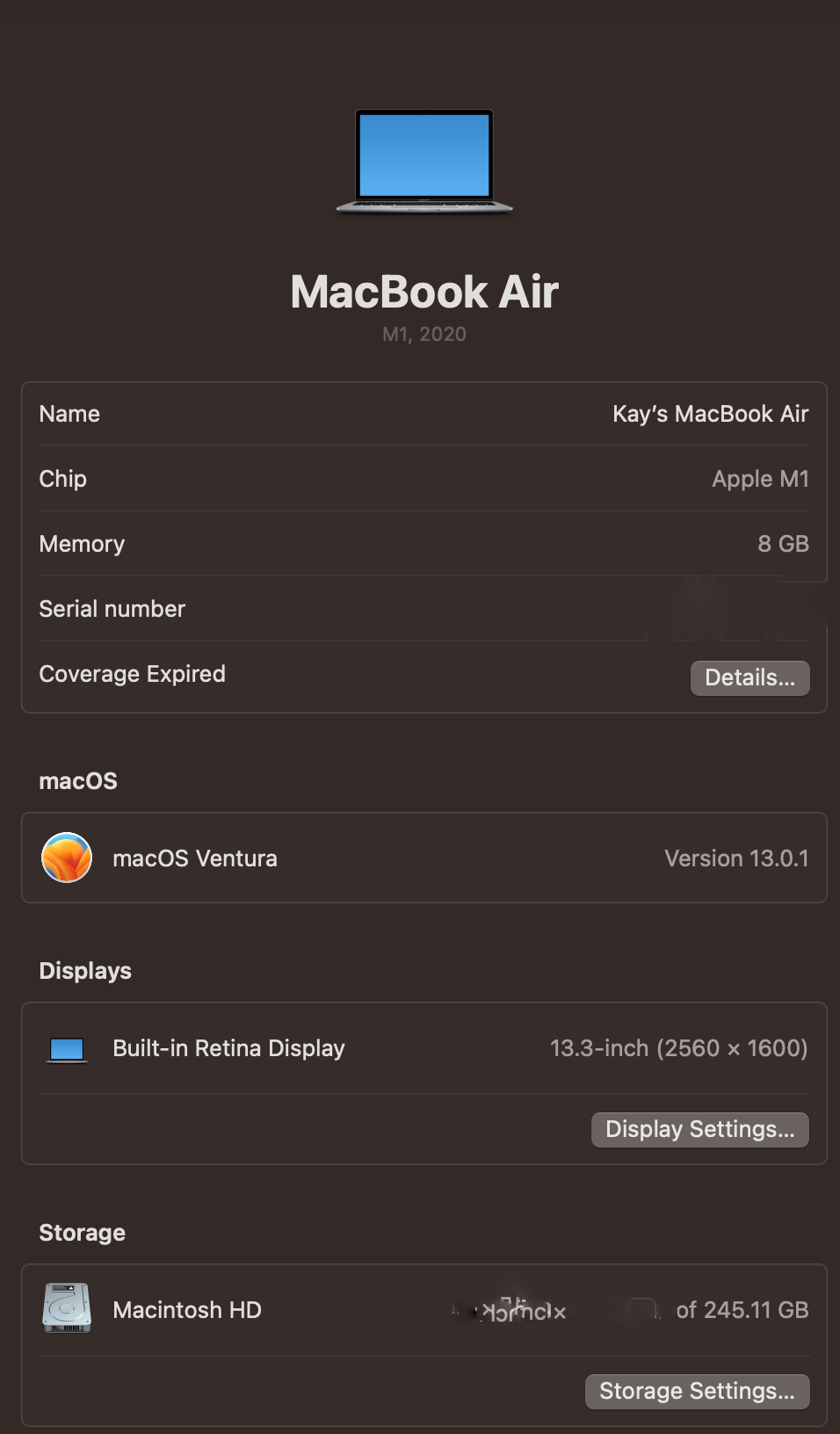
오늘 다룰 내용은
"맥북 초기화"입니다.
고전적인 방법을 소개할게요.
macOS "Monterey" 이후에는
맥북 초기화가
더 쉬워졌다고 하네요.😄
다음 글에서 소개할게요.
⚠️⚠️⚠️
맨 위에서 소개한 것처럼
HW는 Apple Silicon (M1)
macOS는 "Ventura"입니다.
⚠️⚠️⚠️
Mac 초기화하기
Mac 지우기 (Disk 포맷)
사전 준비
맥북 초기화를 하기 전
사전 작업이 있습니다.
사전 작업은
맥북의 사용자가
바뀔 경우에만 하셔도 됩니다.
✅ 나의 맥북 찾기 끄기
✅ 맥북의 애플 계정 로그아웃
맥북 초기화의 시간!!
1️⃣ "Startup Option" 진입
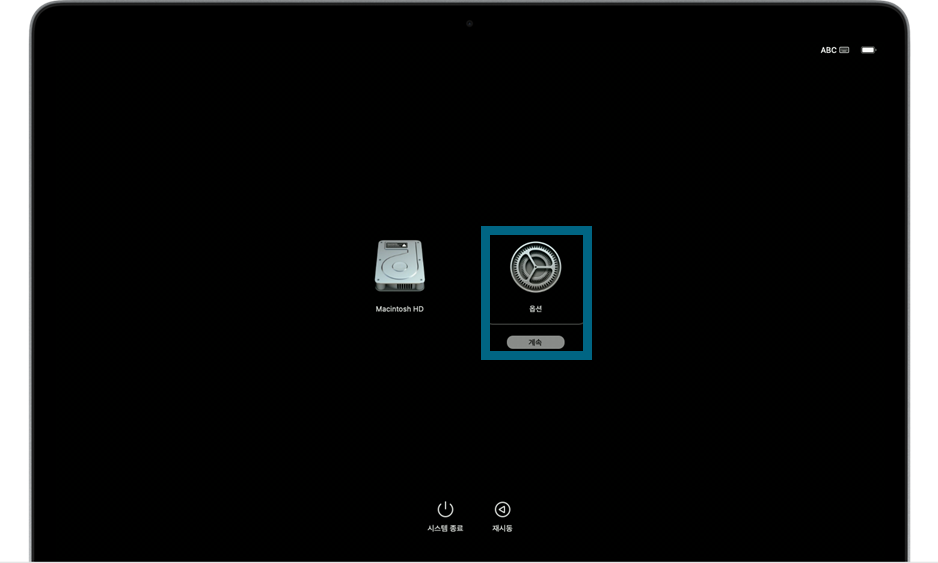
맥북이 꺼진 상태에서
위와 같은 화면이 나올 때까지
전원 버튼을 길게 눌러주세요.
2️⃣ "옵션"을 선택하고 로그인
오른쪽의 "옵션"을 선택하고
필요한 ID와 PW를 입력합니다.
3️⃣ "디스크 유틸리티" 선택
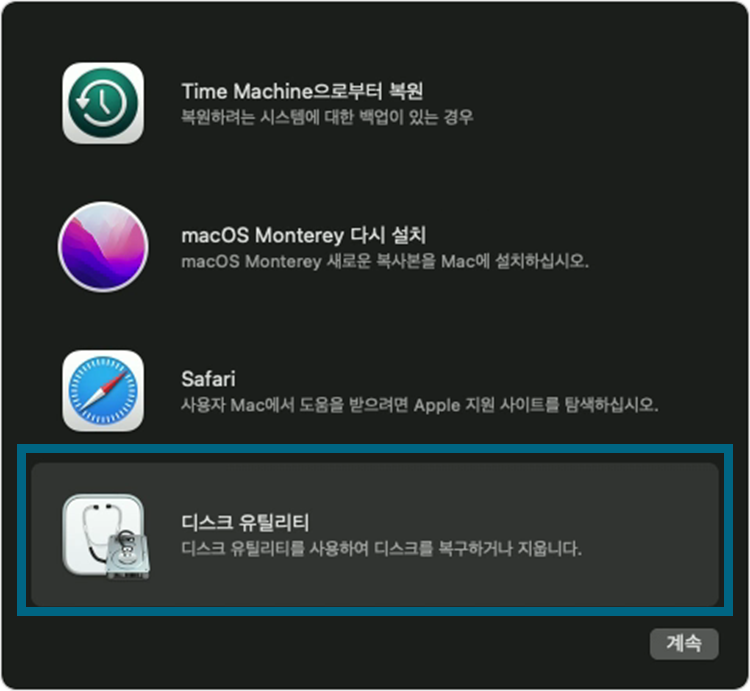
위의 유틸리티 화면에서
"디스크 유틸리티"를 선택합니다.
4️⃣ "Macintosh HD 볼륨" 선택하고 지우기
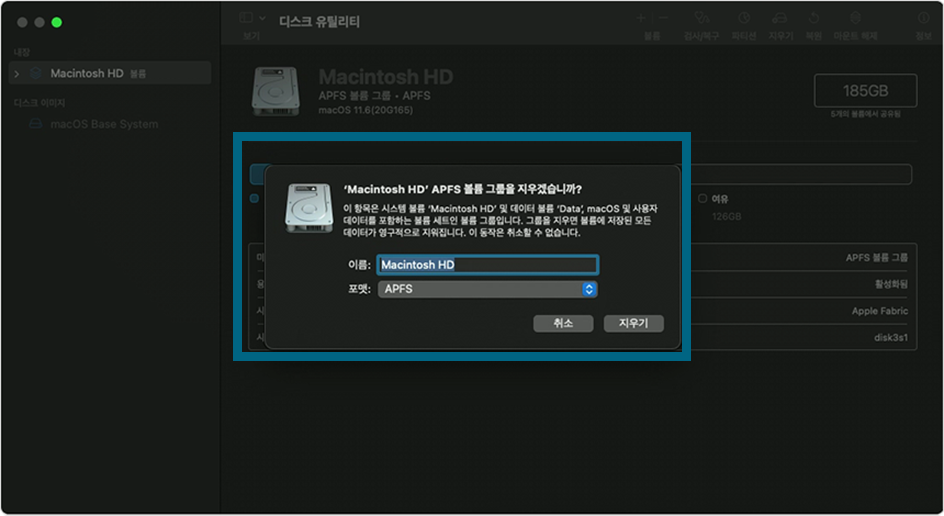
사이드바의 "Macintosh HD"를 선택하고
오른쪽 위의 도구 막대에서
"지우기 버튼"을 클릭하면
위와 같은 화면이 나옵니다.
⚠️⚠️⚠️
이름: Macintosh HD
포맷: APFS
⚠️⚠️⚠️
옵션에 유의하면서
"지우기" 클릭해주세요.
여기까지는 5분이면 됩니다.
macOS 설치하기
방법
1️⃣ "macOS 다시 설치"
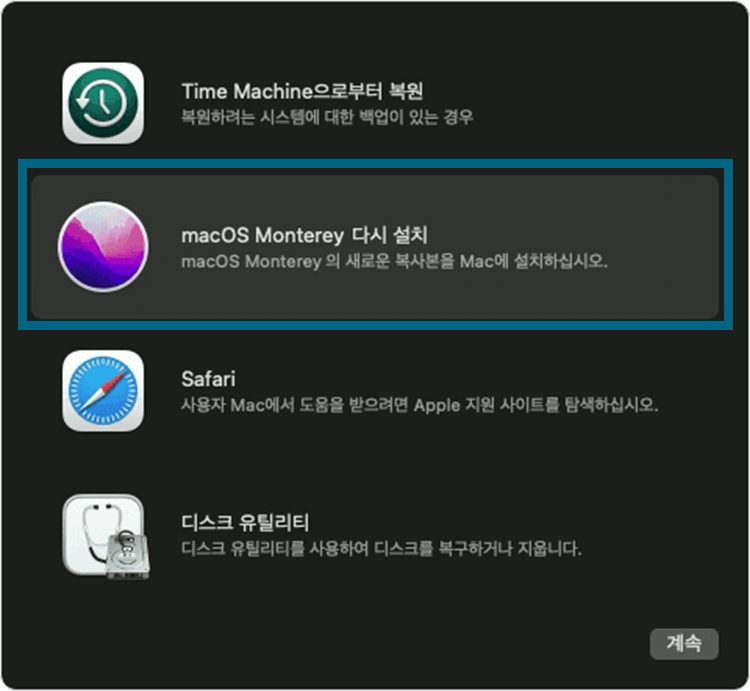
Mac 지우기를 끝냈다면
다시 설치해줄 차례입니다.
"유틸리티"에서
"macOS 다시 설치"를 선택합니다.
이제 인내의 시간입니다.
1시간 혹은 더 소요될 수도 있어요.
소요시간
맥북 초기화에 걸린 시간은
약 1시간으로 기억합니다.
Mac 지우기: 5분
macOS 다시 설치: 1시간 😥
macOS Monterey 이후는
더 빠르고 간단하다고 합니다.
다음 글에서 다뤄볼게요.
오늘의 글은
맥북 초기화하는 방법이었습니다.
제 글이 도움이 되면 좋겠습니다.
감사합니다.😊
'개발자라면? > MacBook' 카테고리의 다른 글
| [맥북 사용기] 간편하게 맥북 프로그램별 음량 조절하기 (Ft. Background Music) (1) | 2022.12.16 |
|---|---|
| [맥북 사용기] 맥북 Homebrew 란? (Ft. 설치, 사용법) (0) | 2022.12.15 |
| [맥북 사용기] 한영전환 키를 윈도우처럼 바꿔보자 (Ft. Karabiner) (0) | 2022.12.04 |