
⚠️확인하세요.⚠️
"맥북의 Spec"을 공유합니다.
🔽 "더보기" 클릭
제가 사용하는 "맥북의 Spec"입니다.
일치하지 않으면 과정의 차이가 있을 수 있습니다.
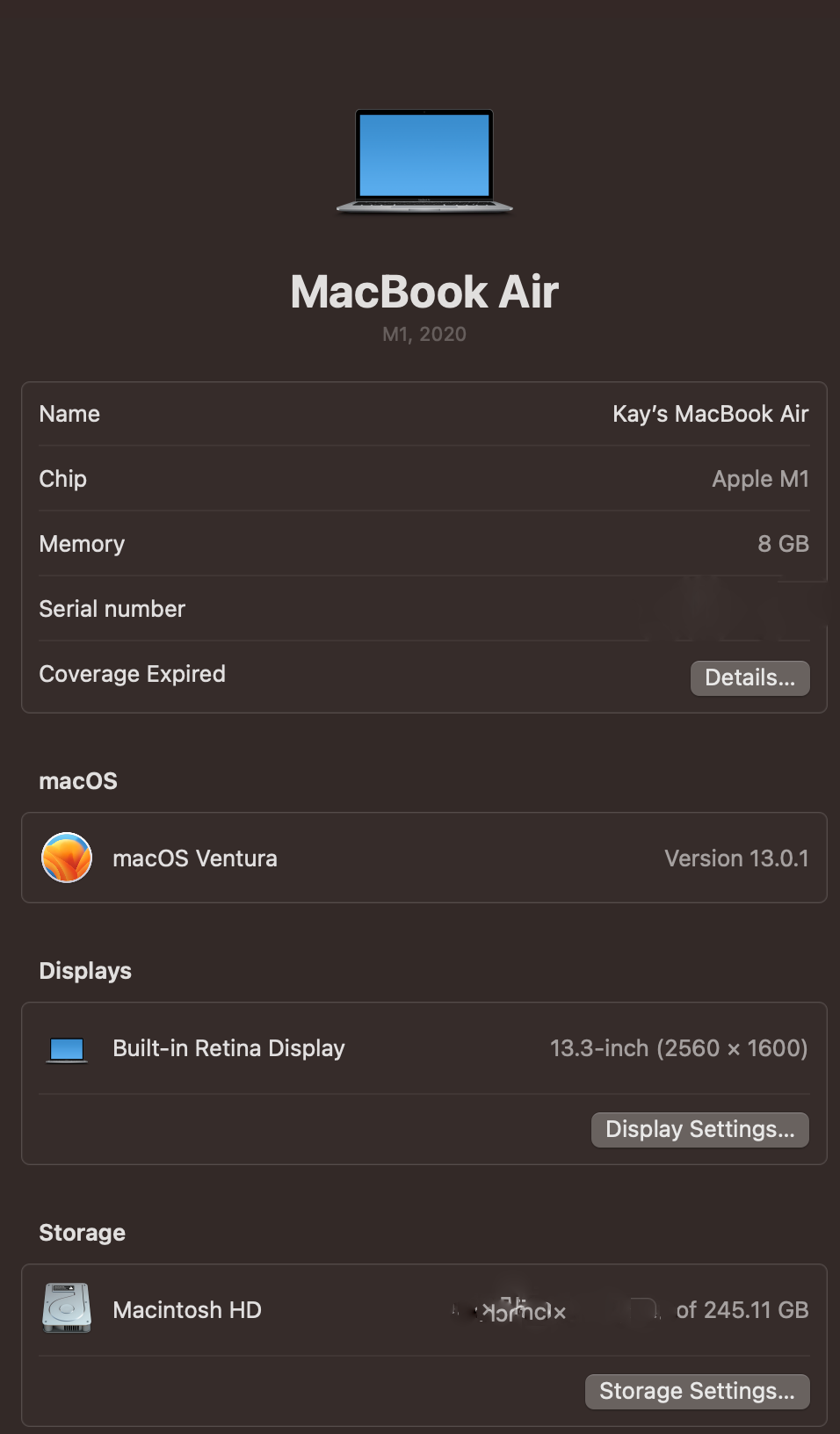
Windows 환경에 익숙해진 우리.
macOS를 만나면
불편한 점들이 몇 가지 있죠.😨
개인적으로 가장 적응하기 어려웠던
"맥북 한영전환 키"를
Windows처럼
바꾸는 방법에 대해 소개하겠습니다.
한영전환 키를 윈도우처럼
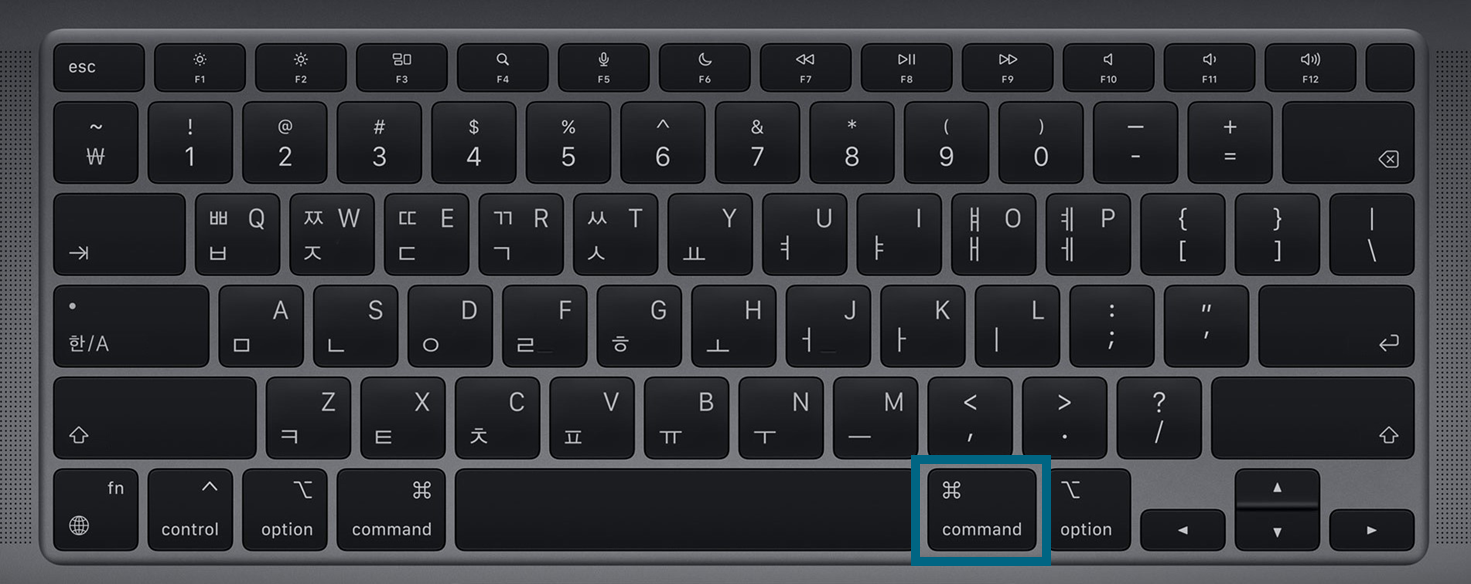
맥북의 오른쪽 command 키는
윈도우의 한영전환 키와
같은 자리입니다.
그래서
오른쪽 command 키를
맥북 한영전환 키로 바꿔줄게요.👍
Karabiner
오늘의 주인공은
"Karabiner"
입니다.
Utility program이죠.
다운로드 & 설치
"Karabiner-Elements"
홈페이지에 접속하고
OS Verion에 맞는
Karabiner를 다운로드하으세요.
"Karabiner-Elements.pkg"
파일을 실행시키고
순서대로 진행해주세요.
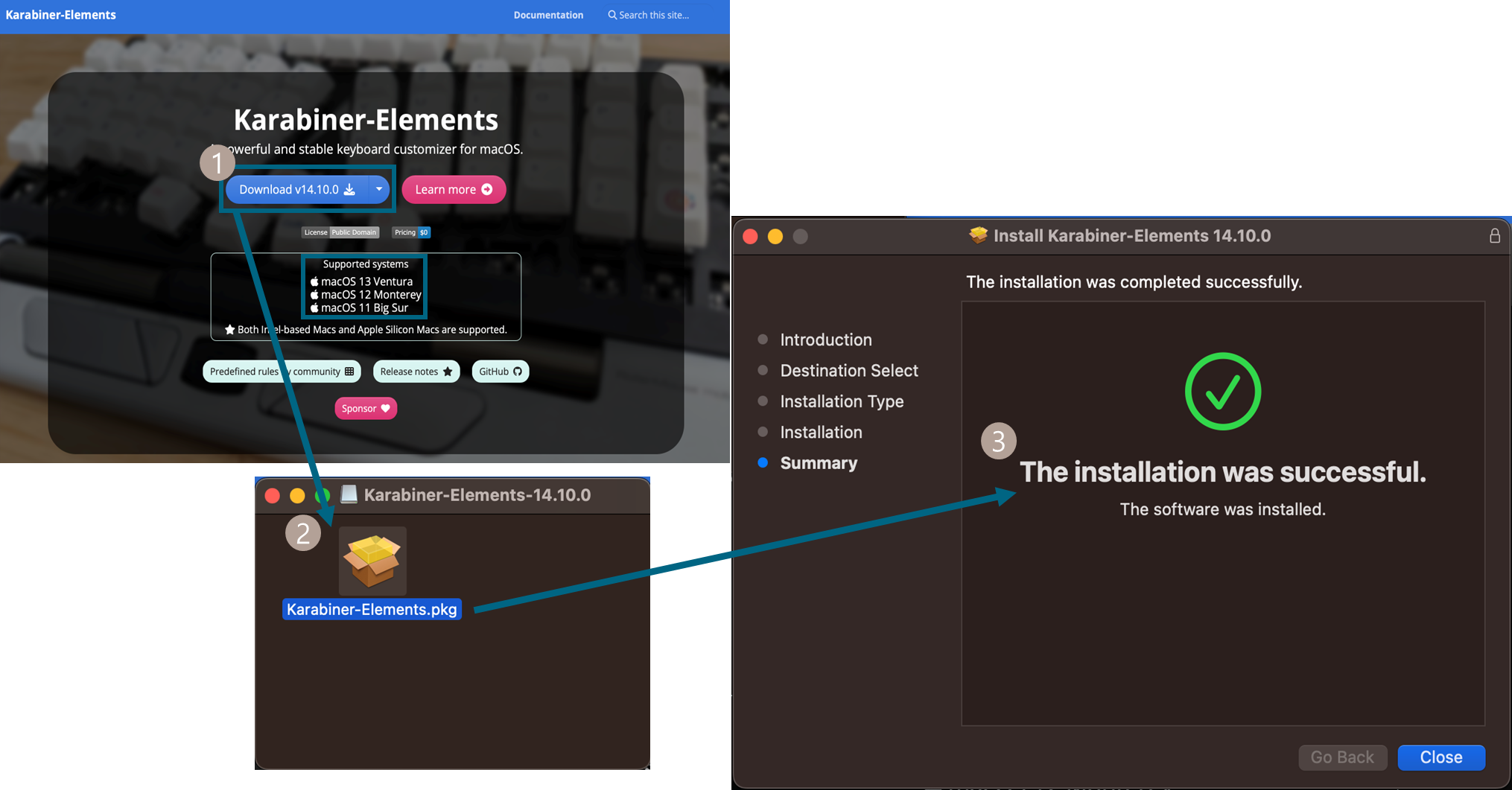
이제 아래와 같은
⚠️경고창⚠️을 만나게 됩니다.
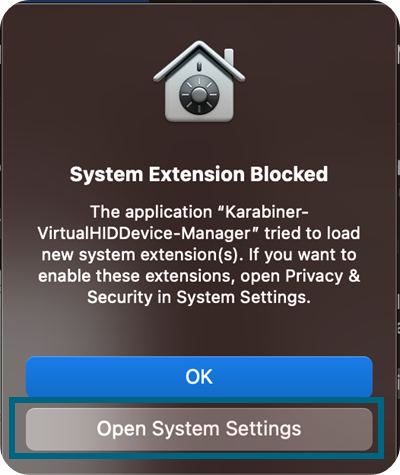
"Open System Settings"을
선택해줍니다.
("OK"를 누르고
직접 설정을 바꿔도 됩니다.)
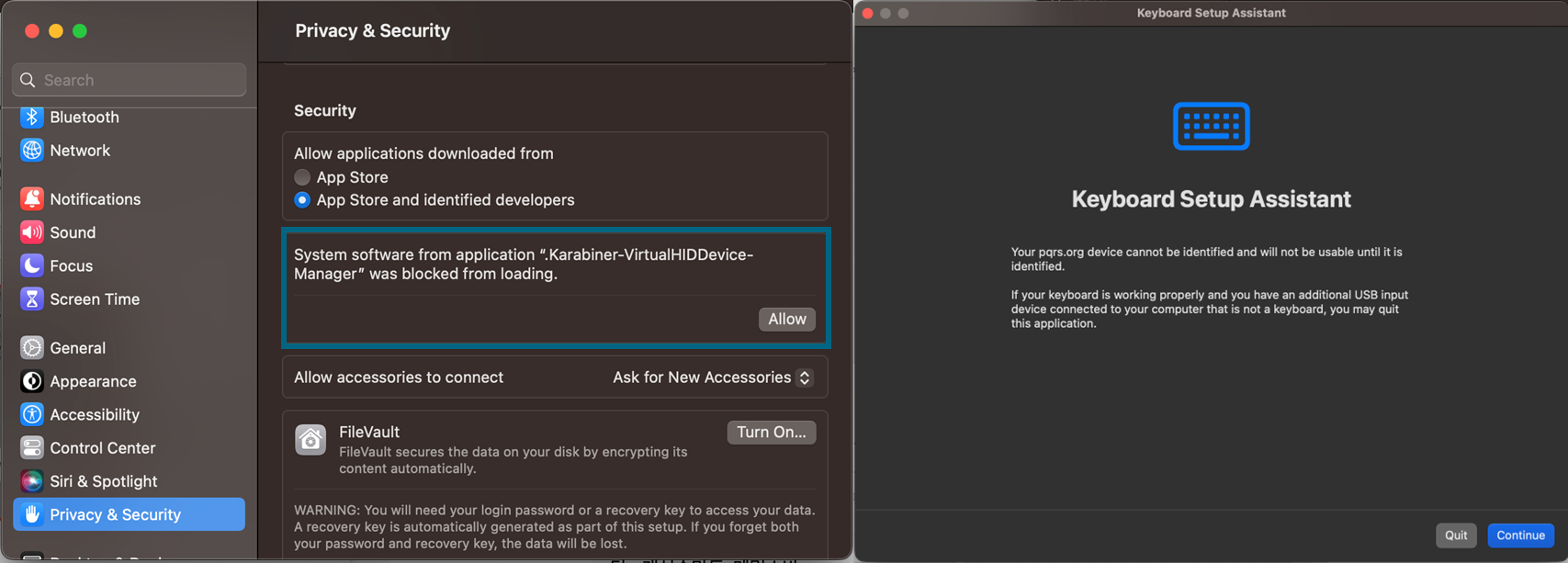
그럼 위와 같은 창이 나와요.
표시한 부분에
"Karabiner"이 막혀있다는
⚠️경고⚠️가 있네요.
"Allow"를 누르고 과정을 진행해주세요.
설치는 끝입니다
"맥북 한영전환 키"를
바꾸러 가보죠!
한영전환 키 바꾸기
크게 2단계로 진행됩니다.
1️⃣ Karabiner 옵션 설정
2️⃣ macOS System 설정
1️⃣ Karabiner 옵션 설정
열심히 설치한
"Karabiner-Elelments"를
실행해주세요.
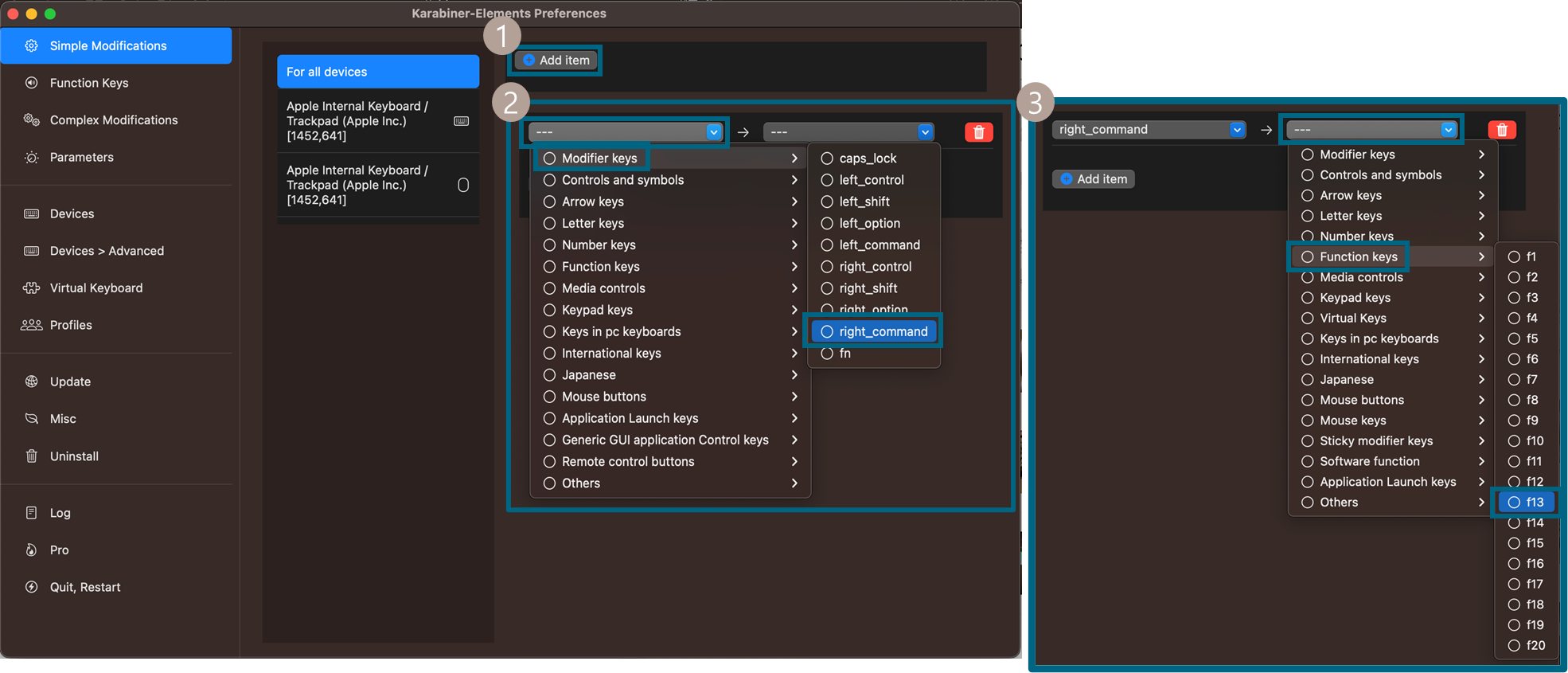
위에 표시한 대로 따라가 볼까요?
✅ "Add item"을 클릭
✅ 오른쪽 commad 키 선택
2번은 변경할 "기존의 키"를
선택하는 과정입니다.
윈도우의 한영전환 키의 자리와 같은
오른쪽 command 키를 선택할게요.
✅ f13 키 선택
3번에서 "어떤 키"로 바꿀지를
정해주면 1단계는 끝입니다.
⚠️⚠️⚠️⚠️⚠️
3번 과정에서는
"가상의 키"를 선택해줍니다.
저는 "f13"을 선택했어요.
⚠️⚠️⚠️⚠️⚠️
2️⃣ macOS System 설정
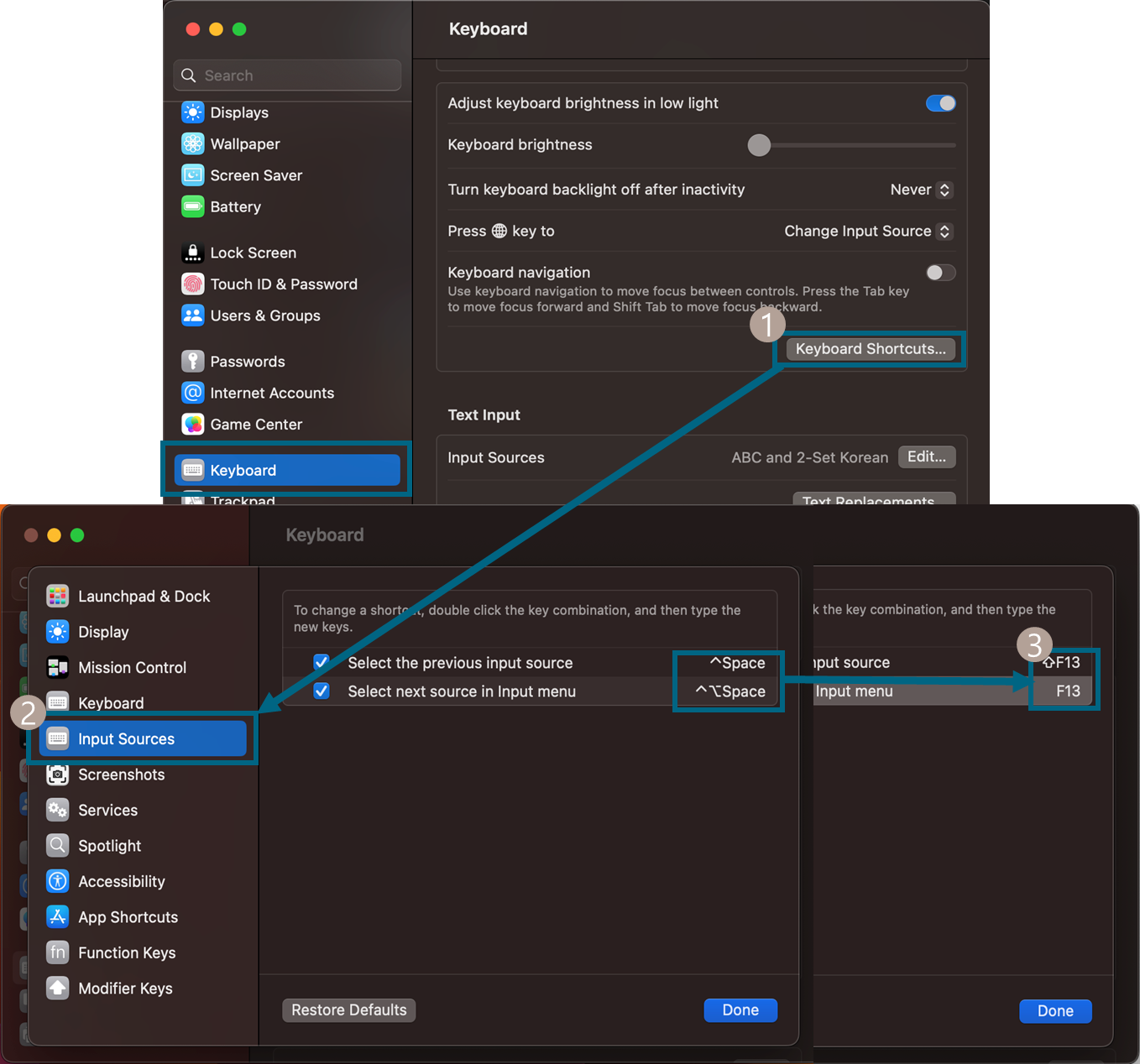
"한영전환 키 바꾸기"의
마지막 과정입니다.
✅ "Keyboard Shortcuts"
맥북의 "System Settings"에서
"키보드"탭에 들어가세요.
그리고 "Keyboard Shortcuts"라는
버튼을 클릭해주세요.
✅ Input Sources
"Input Sources"
탭을 클릭해주세요.
그럼 기본적으로 설정된
2가지 옵션이 보입니다.
이 녀석들을
우리가 원하는 키로
바꿔주면 끝입니다.
✅ "f13"으로 변경
앞서 "Karabiner"에서
"오른쪽 commad"키를
가상의 "f13키"로 바꿨죠?
우리가 만든 f13키를
"한영전환 키"로 설정해주면 끝😎
오늘은 맥북 한영전환 키를
바꾸는 방법에 대해 알아봤어요.
제 글이 도움이 되면 좋겠습니다.
감사합니다.😊
'개발자라면? > MacBook' 카테고리의 다른 글
| [맥북 사용기] 간편하게 맥북 프로그램별 음량 조절하기 (Ft. Background Music) (1) | 2022.12.16 |
|---|---|
| [맥북 사용기] 맥북 Homebrew 란? (Ft. 설치, 사용법) (0) | 2022.12.15 |
| [맥북 사용기] 맥북 초기화 쉽게 하기 (Ft. M1, Ventura, 포맷, 재설치) (2) | 2022.12.03 |